Dieser Artikel enthält Provisionslinks (Affliatelinks). Mehr dazu erfährst Du am Ende diesen Artikels.
Vor ein paar Jahren habe ich euch schon einmal mit den Thema beglückt. Da dir Technik sich weiterentwickelt, hier das ganze auch mal im Video. Was gibt hier zu lesen? In Kurzen Worten: Ich habe mir passende Vorgaben angelegt. Diese Vorgaben kann ich nun mit einem Mausklick auf den Import, oder auch im Katalog auf ein oder mehrere Bilder gleichzeitig anwenden.
Der Vorteil ist, dass man zur Korrektur nicht jedes Mal in der unübersichtlichen Liste suchen muss.
[dsgvo_youtube videoID=“ftp9h33AEp4″ width=“100%“ thumbnail=“true“]
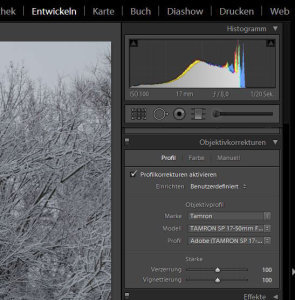
Lightroom ObjektivkorrekturenAls Erstes wähle ich irgendein Bild (Rohdatenformat) aus und wechsel dann in den >>ENTWICKELN<< Bereich.
Auf der rechten Seite scrolle ich dann runter auf den Punkt: >>Objektivkorrekturen<<, welche ich erst einmal aktiviere.
Danach suche ich mir im Bereich >>Objektivprofil<< die passende Optik aus, was über Marke und Modell zwar recht einfach geht aber einen Fallstrick gilt es zu überwinden:
Bei Fremdherstellern wie Tamron, Sigma etc gibt es ein Objektiv meistens für viele Kamerahersteller und eventuell noch in verschiedenen Revisionen. Die Liste von Adobe umfast z.B. für mein Tamron 17-50 sechs verschiedene Modelle.
Nachdem ich das passende Objektiv gefunden habe, wechsel ich im Bereich der >>Objektivkorrekturen<< auf den Reiter >>Farbe<<. Hier aktiviere ich, falls noch nicht geschehen den Punkt >>chromatische Aberration entfernen<<.
Die anderen Optionen lasse ich hier auf den Defaultwerten stehen.
Auf der linken Seite gibt’s hinter dem Bereich >>VORGABEN<< ein „+“-Zeichen, dieses klicke ich nun an. Daraufhin öffnet sich der Dialog zum Erstellen neuer Vorgaben mit einer Liste all dessen, was man in diese Vorgabe speichern kann.
Das Erste ist natürlich der Name der Vorgabe. Hier nehme ich in diesem Fall den Namen des Objektivs.
Der Ordner steht bei mir auf „Benutzervorgaben“.
Da ich ja eine Vorgabe für die Objektivkorrektur erstellen möchte, aktiviere ich nur die Auswahlen, im Bereich >>Objektivkorrekturen<<, alle anderen Haken entferne ich.
Nach einem Klick auf >>Erstellen<< wird nun die Vorgabe gespeichert und steht mir auf der linken Seite im Bereich der Benutzervorgaben nun jederzeit mit nur einem Kick wieder zur Verfügung.
Wenn du die Vorgabe bereits direkt beim Import anwenden möchtest, findest du sie im Importdialog auf der rechten Seite im Bereich „Während des Importvorgangs anwenden“ => Entwicklungseinstellungen => User Presets => NAME DER VORGABE
Buchempfehlung mit Link zu Amazon:
Scott Kelbys Lightroom Classic und CC für digitale Fotografie
Lightroom Classic und CC: Schritt für Schritt zu perfekten Fotos
Eine Bilderreise durch Manutoulin Island
Lassen Sie sich entführen in die Schönheit der größten Binnenseeinsel der Welt mit einem anschließenden Abstecher nach Toronto und zu den Niagara Fällen.
Die mit Sternchen (*) gekennzeichneten Links sind sogenannte Provisions-Links (Affiliate-Links). Wenn Du auf einen dieser Links in einem Beitrag klickst und das Produkt in dem jeweils verlinkten Online-Shop tatsächlich kaufst, bekomme ich in manchen Fällen eine Provision.
Alle Bewertungen und Meinungen, die in diesem Beitrag zum Ausdruck kommen, basieren auf meiner persönlichen Meinung. » Mehr erfahren.

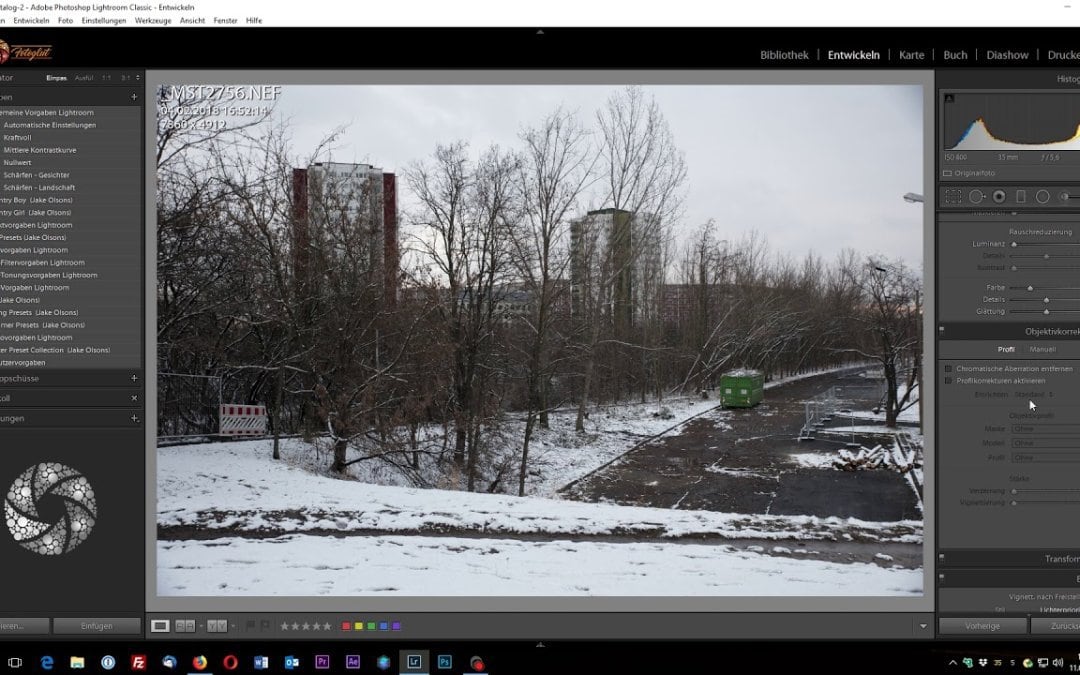
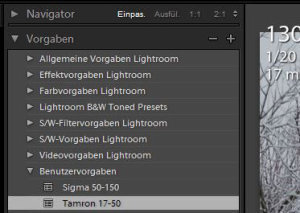
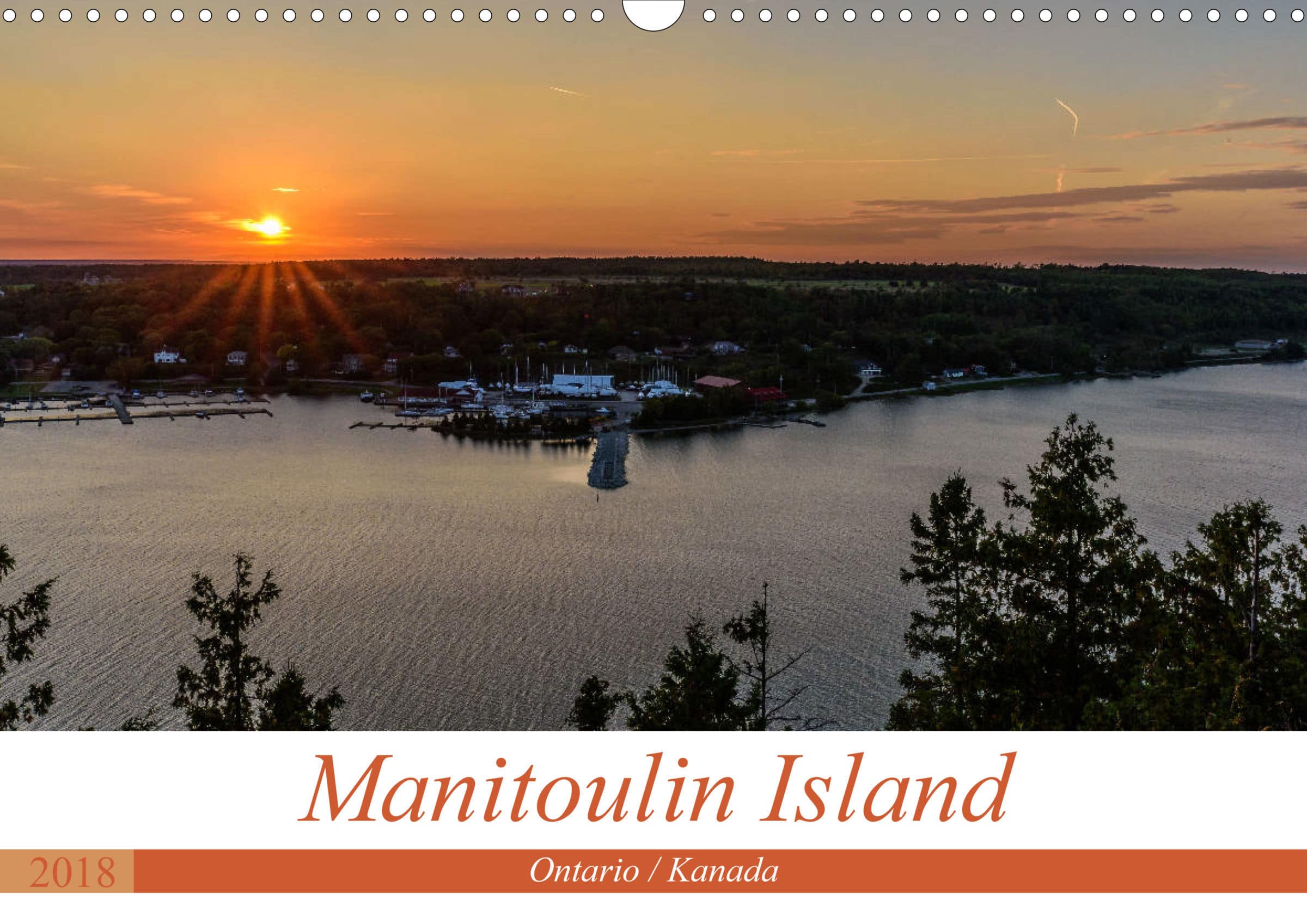

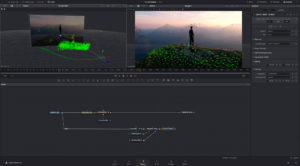

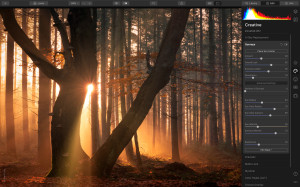




0 Kommentare